SV600購入レビュー
ScanSnap SV600購入レビュー
ScanSnap SV600を購入したので開封の議とファーストインプレッションを書いてみます。
梱包
購入先はヨドバシカメラ。梱包箱と兼用の箱で届きました。
中はこんな感じ。



セットアップはシールを剥がしてUSBをMacに接続して、
ここからScanSnap ManagerをインストールすればOK.
サイズ
大体50cm x 60cmくらいの平らな場所があれば設置できます。

ScanSnap Managerアプリケーション動作
ScanSnap S1500を保有しているので、アプリの動作は共通設定なのでとても使い易い。
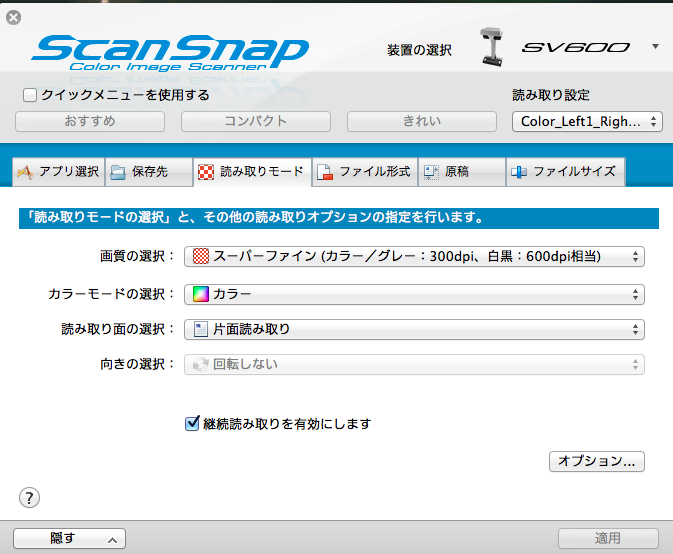
読み取りモードオプションはハードが異なるため違っています。
選択肢は、タイマー自動スキャンとページめくり検出の自動スキャンの2種類。
本をめくるのに合わせてスキャンしてくれるのでとても便利です。

ページ設定も、本に合わせて3パターンのスキャン設定があります。
->見開きと2ページの混在するデータの場合は、スキャン後の画像補正でページ設定ができるので、至れり尽くせりです。Very Good
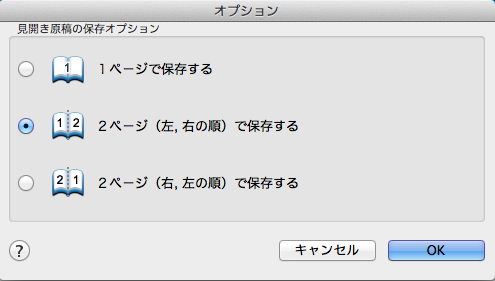
画質の設定はS1500と変わりません。
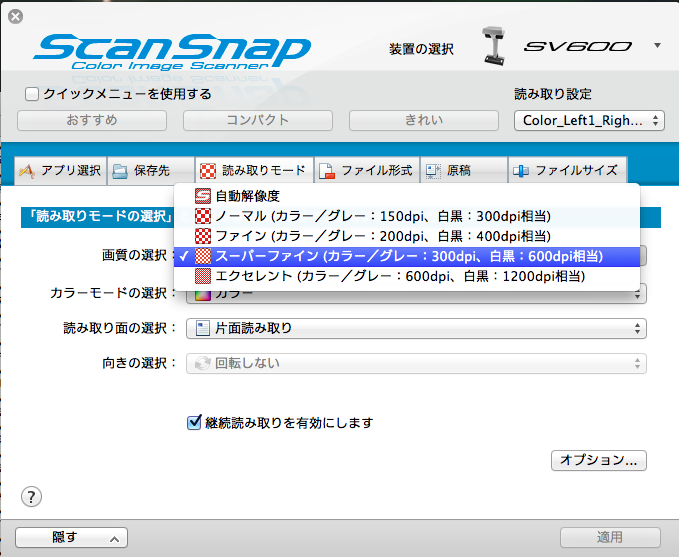
こんな感じで、卒業アルバムとか裁断しにくい本の非破壊スキャンに適した設定があり
とても良いですねー。
では次は実際にスキャンしてみます。
スキャン動作
実際にスキャンしてみました。
設定はページめくり検出のカラースキャン300dpiです。
スキャンする前にLEDが点滅するので、わかり易い。
動画みてわかる通りスキャン->PC読み込み->ページ検出->スキャン
という順番にスキャンするためどうしても見開き1スキャンに8-10秒くらいかかります。
本一冊まるまるスキャンするのは、次に述べる補正処理も合わせるとそれなりに時間がかかりますね。1時間で2,3冊くらいでしょうか。
画像補正
スキャンが完了したら、ScanSnap Manager 補正ビューアーが起動します。
スキャン画像のゆがみとページ設定、指の削除などの補正を行っていきます。
★背景とスキャン結果が近い色だと画像検出がうまく行かずに補正の段階で時間がかかるので背景はスキャン対象の色とは反対色にした方が良いでしょう。
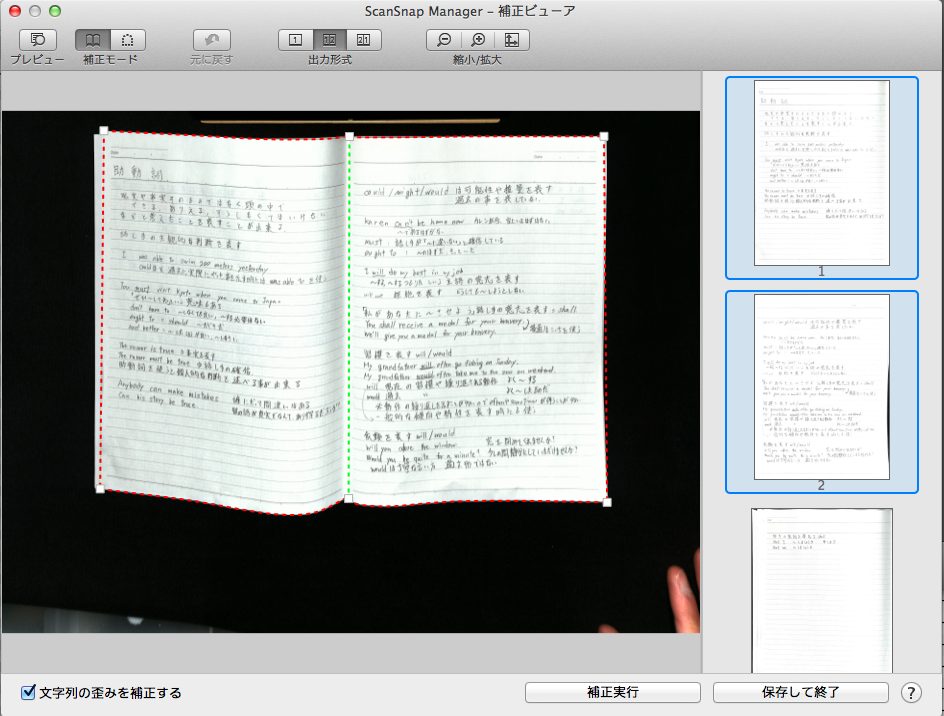
こんな感じで、デフォルトでだいたいの位置を検出してくれています。
大画面にはスキャンしたRAWデータが。右の一覧には現在の補正結果が並んでいます。
そこから補正したい画像を選んで手動で補正していきます。
大体は四隅と真ん中を合わせるとエッジ検出などでいい感じに切り取り線が自動で引かれます。
★本が黒いとこの切り取り線が上手いこと自動で引かれずに手動で引く必要が出てきて時間がかかります。
指の検出
補正を行っていて感動したのが指の補正です。
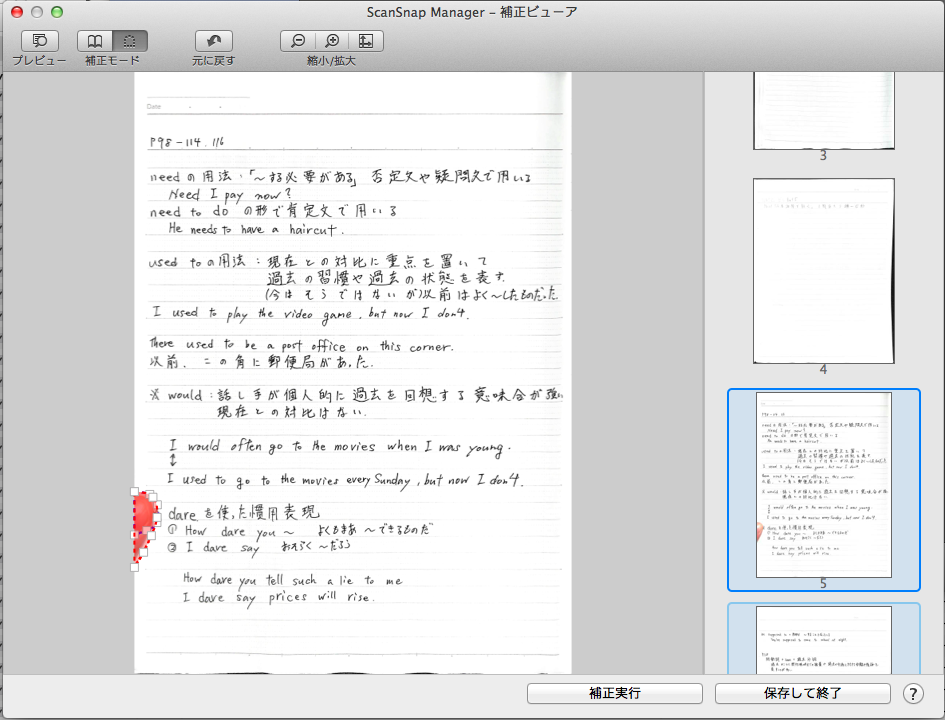
こんな感じで、指を指定してやると、自動で指の範囲を上図のように選択されます。
ここで補正を実行すると
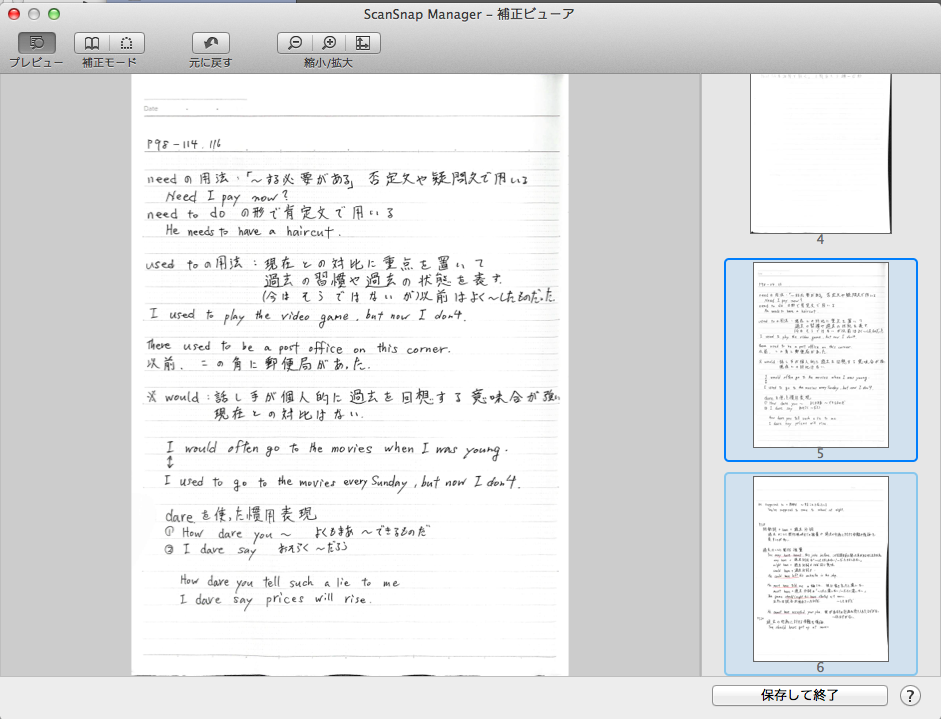
こんな感じにきれいに消えてくれました。
スキャンスピードは少し遅いですが、スラッドヘッドやコンビニのコピー機と比較すればそんなもの。
SV600のすばらしさは、ハードウェアも良いですが、ページめくり検出や補正機能などハードウェアを使いこなすソフトウェアでしょう。
ハードでどうしても補正しきれない箇所をソフトウェアの画像処理で実行させる。ハードとソフトの上手な融合だと思いました。
ページめくり検出によるスキャン機能が搭載されているので、SV600を購入しましたが
ScanSnap補正ビューアーの出来が良い意味で予想外でした。
私は買ってよかったと思います。
SV600を購入するか検討中の方の参考になれたら幸いです。
Automatorで複数ファイルを入力して、ファイル名を変更する方法
Automatorでファイル名を変更する
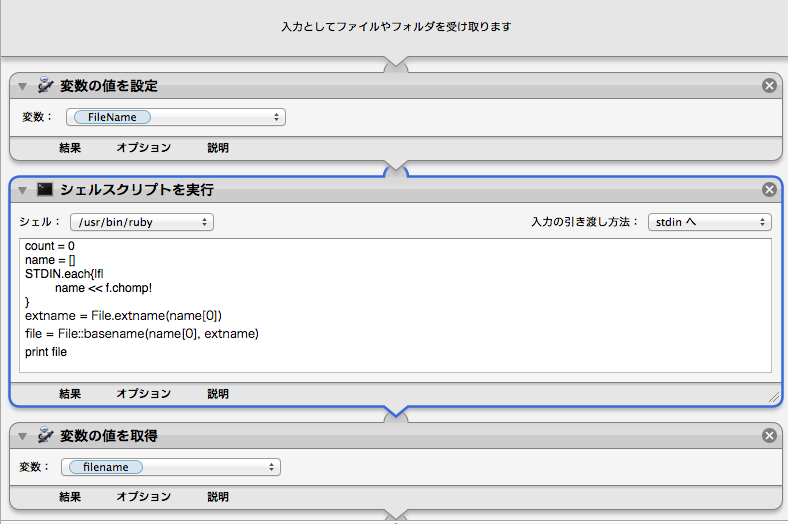

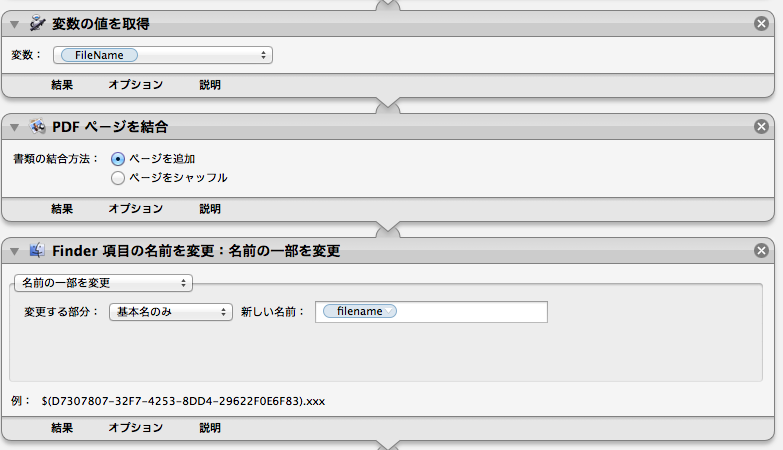
複数のpdfファイルを結合して一つのpdfにまとめてそのファイル名を最初のpdfファイル名にするAutomatorアプリを作成したので、公開する。
方針
1. pdfファイルの入力を受け付けて「Filename」に保存する。
2.その入力から最初のファイル名を「filename」に入れる。
最初のファイル名を抽出するためにrubyを使用。入力をstdinに設定して、出力をputsで実行させる。
STDIN.each{|f| file << f}
puts file[0]
でOK。
3. 「Filename」を入力に使ってpdf結合する
4. 「filename」を使ってファイル名を変更する。
入力を覚える仕組みとシェルスクリプトやrubyなどの入力方法を覚えられた。
Network AudioをRaspberry Piで その2(音だしとAirPlay)
Air Playのインストールをしたいと思います。
最終的にはUSB-DACでアンプから音を出す事をしたいわけですが、
まずは、イヤホンジャックから音を出しましょう。
参考にしたサイトはここ
UbuntuをAirPlayの母艦にする - Shairport - DIMENSION 2.00
/usr/share/sound/alsa
にサンプルの音源があるので、vlcをapt-getして音を鳴らしましょう。
鳴ったら問題ないです。
鳴らない場合は、Sound cardの設定を見直しましょう
sudo amixer cset numid=3 1
と設定してみましょう。末尾の1がイヤホンジャック。2にするとHDMI出力になるようです。
やってみた結果、音が小さい!と言う人は、
sudo amixer controls
と打ってPCM Playback Volumeと出たnumidを覚えておいて
amixer cset numid=1 98%
とボリューム調整してみましょう。
AirPlayエミュレーターShairportのインストール
では音も鳴った事ですので、目的のものをインストールします。
sudo apt-get install git libao-dev libssl-dev libcrypt-openssl-rsa-perl libio-socket-inet6-perl libwww-perl avahi-utils libmodule-build-perl
ビルドする為のツールをインストールしたら、
githubからshairportのコードを落としてきてビルドする。
git clone https://github.com/abrasive/shairport.git
cd shairport/
./configure
make
ビルドが通ったら、shairportを起動させる。名前は任意。AirPlayPiで起動させる
./shairport.pl -a "AirPlayPi"
同じネットワーク上のiTunesから見える様になるか確認
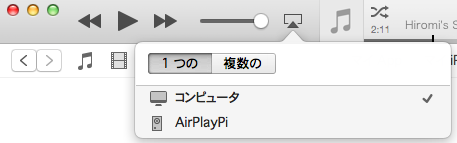
見えました。これで音が鳴ればshairport動作確認完了です。
その次に、インストールしてデーモンとして登録しましょう。
sudo make install
install -D -m 0755 hairtunes /usr/local/bin/hairtunes
install -D -m 0755 shairport.pl /usr/local/bin/shairport.pl
install -D -m 0755 shairport /usr/local/bin/shairport
sudo cp -a shairport.init.sample /etc/init.d/shairport
次はいよいよUSB-DACとの接続です。...といってもまだ買ってないので記事のアップはちょっと先になりそう。年末までには欲しい!でもお金がない(|||| ToT)
参考
Raspberry PiでUSBスピーカーをAirPlay対応する | count0.org
Raspberry Piを「AirPlay化」して音楽をストリーミングする方法 | ライフハッカー[日本版]
追記
ALSAエラーでAirPlayが急に動作しなくなったので調べてみた
./configure
Configuring Shairport
OpenSSL found
libao found
PulseAudio or its dev package not found
ALSA or its dev package not found
Avahi client or its dev package not found
getopt.h found
dns_sd.h not found
CFLAGS:
LDFLAGS: -lm -lpthread -lssl -lcrypto -lao
Configure successful. You may now build with 'make'
こんな感じでエラーが出てました。
なのでドライバのインストールを実行
sudo apt-get install libasound2-dev
sudo apt-get install libpulse-dev
これでエラーがなくなるはず
追記の追記
なんか急にAirPlayがつながらなくなったので原因を調べてみた
$ ./shairport -a "AirPlay"
Starting Shairport 1.1.1-23-gd65b8e8
FATAL: could not bind any listen sockets!
Shutting down...
こんなエラーが出た。
ポートがlisten状態にできないということらしいので
netstat -lnt
稼働中のインターネット接続 (サーバのみ)
Proto 受信-Q 送信-Q 内部アドレス 外部アドレス 状態
tcp 0 0 0.0.0.0:5002 0.0.0.0:* LISTEN
tcp6 0 0 :::5002 :::* LISTEN
となっていることを確認。5002ポートでshairportは動作しているので、すでにLISTEN状態になっているところにさらに起動しようとしてエラーになっていたみたい。
init.dに登録してある設定を全部削除してデーモンも消したらエラーが解消された。
init.dの登録してあると./shairport -a AirPlayを実行できなさそうなことまでわかった。
init.dに登録してあれば起動時に自動でAirPlayから見えるはずなのに見えないので、スクリプトの解析を行う
Network AudioをRaspberry Piで その1(Mac Book AirでのRaspbianインストールからVNCアクセスまで)
このサイトを見つけてからUSB DAC付きのプリメインアンプとラズベリーパイがあればネットワークオーディオ構築出来るじゃんと思ったので、やって見た。
A Beginner's Guide to DIYing with the Raspberry Pi
方針
ネットワークオーディオを実現するために、Raspbian上にAirPlayサーバーを構築して
USB DAC or イヤホンジャックからアンプに接続する
やる事
Raspberry PiにOSをインストール
Mac Book Airで RaspbianをSDカードにイメージを焼く。
まず書き込むドライブのマウントを解除
diskutil listでドライバの番号を確認してから
diskutil unmoundDisk /dev/SDCARD drive
ダウンロードしたイメージをddで書き込む。
*diskの頭にrを付けてrdiskとすると書き込み時間が早くなる。
sudo dd bs=1m if=/raspbian.img of=/dev/rdiskn
焼き終わったらRaspberry PiにSDカードを差して電源を入れる
LANケーブルを差して、sshでログイン
ssh pi@ip address
初期パスワードはraspberry
*ip addressはavahi-daemonが動作しているならばraspberrypi.localでも接続できる。
pingが通る事を確認してみましょう。
設定編
外部ディスプレイとキーボードマウスをRaspberry Piに毎回接続するのは大変なのでVNCでリモートデスクトップアクセスしたいと思います。
sudo apt-get update
sudo apt-get install tightvncserver
tightvncserver
パスワードの設定を求められるので、任意のパスワードを設定する
すると
Creating default startup script /home/pi/.vnc/xstartup
Starting applications specified in /home/pi/.vnc/xstartup
Log file is /home/pi/.vnc/raspberrypi:1.log
とでてくるので、スタートアップスクリプトを編集して自動で起動する様に編集する
ここを参考にOSX用に設定
root@raspberrypi:~# sudo vi /etc/init.d/vncboot
### BEGIN INIT INFO
# Provides: vncboot
# Required-Start: $remote_fs $syslog
# Required-Stop: $remote_fs $syslog
# Default-Start: 2 3 4 5 # Default-Stop: 0 1 6
# Short-Description: Start VNC Server at boot time
# Description: Start VNC Server at boot time.
### END INIT INFO
#! /bin/sh
# /etc/init.d/vncboot
USER=pi
HOME=/home/pi case "$1" in
start)
echo "Starting VNC Server"
#Insert your favoured settings for a VNC session
su $USER -c '/usr/bin/vncserver :1 -geometry 1440x900 -depth 24'
;;
stop)
echo "Stopping VNC Server"
su $USER -c '/usr/bin/vncserver -kill :1'
;;
*)
echo "Usage: /etc/init.d/vncboot {start|stop}"
exit 1
;;
esac
exit 0
これを保存したら、実行権限を付与して、ブート設定を行う。
chmod 755 /etc/init.d/vncboot
update-rc.d vncboot defaults
netstat -lnt
スタートアップスクリプトを登録後、再起動してnetstatでポートが解放されている事を確認
OSX上で VNC clientからRaspberry Piにリモートアクセスする。
raspberrypi.local:5901(netstat listで解放されているポート)
問題なく繋がれば、この様にClientが立ち上がる。

今回はここまで
参考サイト
Raspberry PI 2 : ディスプレイなしで初期設定から無線LAN設定まで - [séns]
TightVNC: VNC-Compatible Free Remote Control / Remote Desktop Software
大久保製作所 ツアーバッグII CS 輪行袋 購入レビュー
大久保製作所 ツアーバッグII CS 輪行袋レビュー Madone2.3に使えるか!?
オーストリッチ 輪行袋 OSTRICH L-100と悩んだ結果1000円大久保製作所 ツアーバッグII CSにした。

届いたツアーバックがこれ。幅8cm強。ドリンクボトルに収まりません。ここで、ちょっと後悔。ストラップを使ってサドル裏かフレームに取り付ければ良いので、気を取り直す。
付属のものは、車輪を止めるためのゴムバンド(太めの輪ゴム)3つとショルダーベルト1つ。
輪ゴムでは切れてしまう可能性があるので、ダイソーでベルトを購入。
さて、実際に使用してみる。
輪行の袋詰め
まず下記のサイトを参考になるので、これを見てからやってみた。

これを、前後輪外す。

そして、スプロケットを内側になる様に自転車のフレームをタイヤで挟む

この時、あれスプロケット(後輪に付いているギア)がフレームに当たって傷つくんじゃね?って思ったけど気にしない(後で確認したら、しっかり傷がついていました)。
軍手などでスプロケットを保護するのが良いと思います。

ダイソーで買ったベルトを使って後輪をしっかり締めて、輪行袋の上に車体を持って行きます。
そして輪行袋のチャックを締めれば

完成。サドルやハンドルは特に調整せずにそのまま入れられました。
もしかしたら調整しないと駄目かなって思っていましたけど問題無しです。
今回は試しにやって見ただけなので、本格的に輪行する場合は、クッションとかでフレームとギアやチェーンを保護した方が良いでしょうね。
フレームが傷つくのは我慢出来ても人様に怪我させる訳にはいけませんし。
これもって一駅分くらいは歩けそう。それより長く歩くのは辛いかな。
オーストリッチとの差は、想像ですがベルトがゴムかナイロンか、マジックテープか否かなどちょっとした使い勝手の良さだと思います。1000円しか違わないのでオーストリッチの方が良かったかも知れないと少し思いますが、まあ良いでしょう。
以上。まあまあの買い物でした。
※エンド金具はぜひ購入しましょう。電車の中で床に置いたりするので、フレームエンド部分に傷付くのを防ぎます。ひびが入ったりすると大怪我のもとです。
ランニング用夜間ライト購入(GENTOS AX-820GR)感想
GENTOS AX-820GR購入の感想
最近、涼しくなり夜河川敷を走ると気持ちいい。けど、真っ暗で危ない
まじ車怖い。自転車怖い
身を守る為に反射材っぽいものを縫い込んだウェアを着ているけど不安不安。
なので、ライトを買おうと物色。
走っていると汗や雨、転倒での衝撃で壊れても惜しくない価格の
GENTOS AX-820GRを購入1100円くらい。安い!なので2個買った
で、使ってみた感想
明るさ
ライト点ける前。かろうじて足が見えるくらいの暗さ

ライト点灯後。明るい!足下まで照らしてくれる感じ

ちょっと離れた所から撮影。分かります?中央に光っているのがAX-820GR
これならば車や自転車に対して自分の存在を知らせる事が出来そうです。

試してはいないのですが、ライトを点滅させればより十分自分の存在をアピールできます。
明るさ ◎
装着感
付属の伸縮性のあるベルトを使って足に巻き付けて5kmほど走ってみた。
初めに足首に付けてみたけど、すぐにずり落ちたので結局ふくらはぎに留めることに。
素肌に付けて走っても邪魔にはならない重さ、感触。リストバンドの少し固いものを巻いている感じが近い。
十分実用的。
しかし、汗をかき始めると滑って結局くるぶしまで落ちてしまった。
二の腕に着けるか、CW−Xとかを履いた上から着けて汗で滑らない工夫をした方が快適だと感じた。
違和感 そこまでなし。
安定感 △ 何か衣類の上から着けると良い。電池カバーが防水では無いのでなおさら素肌は辞めた方がいいですね。
メンテナンス
ボタン電池2個構成で本体はプラとゴムベルト。電池カバーの部分はコインで簡単に外れるので、電池交換は簡単。濡れたタオルで使用後毎回拭いてあげれば問題なさそう
まとめ
明るさ十分で、服の上から巻き付ければ違和感も特に問題にならない。
電池交換も簡単で、点灯と点滅、消灯が電源ボタンで簡単に切り替えられる使い勝手の良さ。これで1100円は安い。
非常にお勧めです。

DOSバッチファイル メモ
windows バッチファイルを使うことが何回かあるのでそのメモ
DOSコマンドメモ
参考サイト
- 名前変更
rename 対象のファイル名 新しいファイル名
rename = renなのでrenでのOK
ディレクトリ配下の特定のファイル名のみ名前変更したい場合は、ワイルドカードが使用可能。例えば拡張子txtをbinに変えたい場合
rename *.txt *.bin
ren text.txt "テキスト ファイル".txt
スペースが入る場合は""で括らないと上手く動作しない
- 日付取得
C:\>echo %date%
2014/12/30
C:\>echo %time%
22:53:04.95
日時を加工して、一部の文字列だけ抽出してファイル名にする場合には、
例えば、生年月日_時間_分.txtというファイルを作りたいとき
echo %date% > %date:~5,2%%date:~8,2%_%time:~0,2%_%time:~3,2%.txt
とすればよい。%date:~5,2%は%date%の6文字目(0番目,1番目と数える)から2文字表示すると言う意味。
- ディレクトリ移動
cd /d 移動したいディレクトリ名
/dはドライブを移動する場合に必要なオプション
- 引数
バッチファイルを作る時に使うことが多い。これを使える様になると色々とバッチファイルで出来ることが広がる。
マイクロソフトのマニュアルページでは
Cmd.exe には、バッチ パラメータ展開変数 %0 ~ %9 があります。バッチ ファイルでバッチ パラメータを使用する場合、%0 はバッチ ファイル名で置き換えられ、%1 ~ %9 はコマンド ラインで入力するそれぞれの引数で置き換えられます。%9 を超えて引数にアクセスする場合は、shift コマンドを使用する必要があります。shift コマンドの詳細については、「Shift」を参照してください。バッチ パラメータ %* は、バッチ ファイルに渡される %0 を除くすべての引数を参照するワイルドカードです。コマンドプロンプト上にメッセージ表示
と書かれている。
バッチファイル名 引数1 引数2 ... 引数9
と入力すると、%1から%9にそれぞれ引数1から引数9が渡される。
cmd.bat内で
xcopy %1\*.* %2
とバッチファイルを作り、コマンドラインで
cmd.bat D:¥CopyTarget D:¥CopyDest
とすれば、CopyTarget -> CopyDestへのファイルコピーが出来る。
10以上の引数を渡す場合はshiftコマンドを使用して、
cmd.bat内で
echo %0 %1 %2 %3 %4 %9
shift /2
echo %0 %1 %2 %3 %4 %9
として
cmd.bat a b c d e f g h i j k l m n
> %PATH%¥cmd.bat a b c d i
> %PATH%¥cmd.bat a c d e j
となる。 /n でn番目の文字列から1文字左へシフトする。20個の引数がある場合は10回shiftコマンドを発行することになる。shiftで消えた引数は復旧出来ないので必要ならば
setコマンドで別の変数に退避しておく。
- ファイル出力
コマンド名 > 出力ファイル名
- ファイル読み込み
あるtext.txtの文字列を読み込んで表示する方法。FORを使う
for {%Variable | %%Variable} in (Set) do Command [CommandLineOptions]
Setの内容を%%Variableに入力する。
Set = PATH¥text.txt
とすればテキストファイル内を1ラインずつ読み込んでくれる。
Set = Dir /a-s /on /b
とすればディレクトリ下にあるファイルを一つずつ処理する時に使える。
for /F "tokens=2,3*" %%a in (C:¥text.txt) do (
echo %%a %%b
)
text.txt内のスペース、タブで区切られた文字列をトークンとして、2番目と3番目以降のトークンをまとめたものをそれぞれ%%aと%%bに入れる。
コマンド上からforを使う時は%a、バッチファイルで使う時は%%b
ループ内でカウンタを使用したい場合
SET X=0
SET Y=10000
setlocal enabledelayedexpansion
for /F "tokens=1,2*" %%a in (C:¥text.txt) do (
:: echo %%b
SET /a X=!X!+1
echo %Y:~1%!X!
)
endlocal
とする必要がある。通常の四則演算では思った通りにカウントアップされない。
この結果は
0001
0002
0003
....
という形になる。
20150104追記
- 実行コマンドを表示しない
echo off
をバッチファイルの先頭に記述するとバッチファイル実行時に実行したコマンドがコマンドプロンプト上に表示されない。
- 変数に値を代入する
SET dainyuData = 代入したい値
dainyuDataの頭に%を付けると環境変数の変更になる。
- ファイル名変更
ren text ^"%%b^".txt
変数b内にスペースが入っている場合のファイル名変換方法。コマンド構文が間違っていますと出る場合には試すとよい